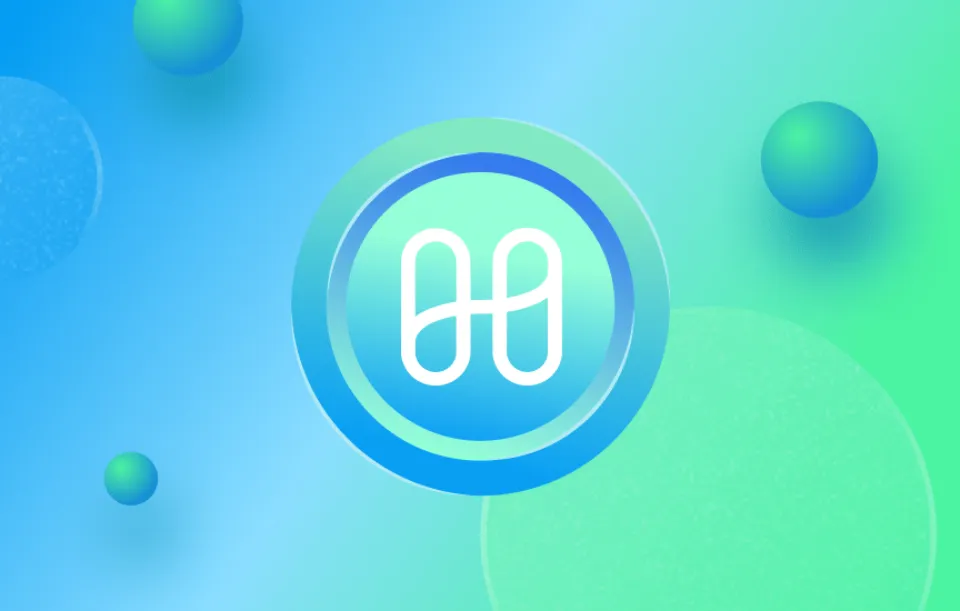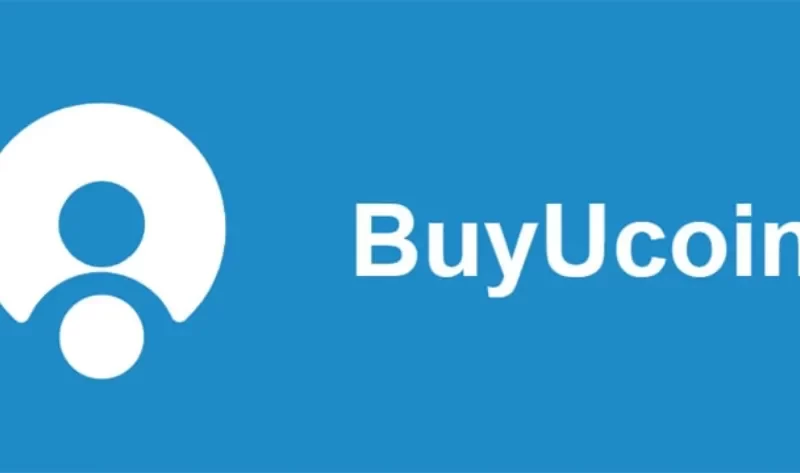The Harmony Network must be manually added if you want to use MetaMask for Harmony (ONE) transactions.
You must sign in to MetaMask in order to add Harmony. Following that, you must choose Add Network.
Following that, you must enter information like the network name, RPC URL, chain id, symbol, and block explorer URL.
You can retrieve these details from the Harmony website.
One can send and receive ONE after adding Harmony to MetaMask.
Steps to Add Harmony to MetaMask
1. Launch MetaMask Wallet
You must first start your MetaMask wallet extension in order to add the Harmony network to MetaMask.
Type your password and click Unlock.
You can download MetaMask here for Chrome, Firefox, Android, or iOS and create an account if you haven’t done so already. Making a password and storing the secret recovery phrase are both required steps in the installation and configuration of MetaMask.
2. Click Add Network
Once you have got into the MetaMask, you need to add the Harmony (ONE) network manually since MetaMask doesn’t have this by default.
Click the network dropdown button to add the network details manually.
The network dropdown button is located in the top middle of the MetaMask wallet extension.
Once have clicked the network dropdown button, you will be able to see Add Network button.
Click on it.
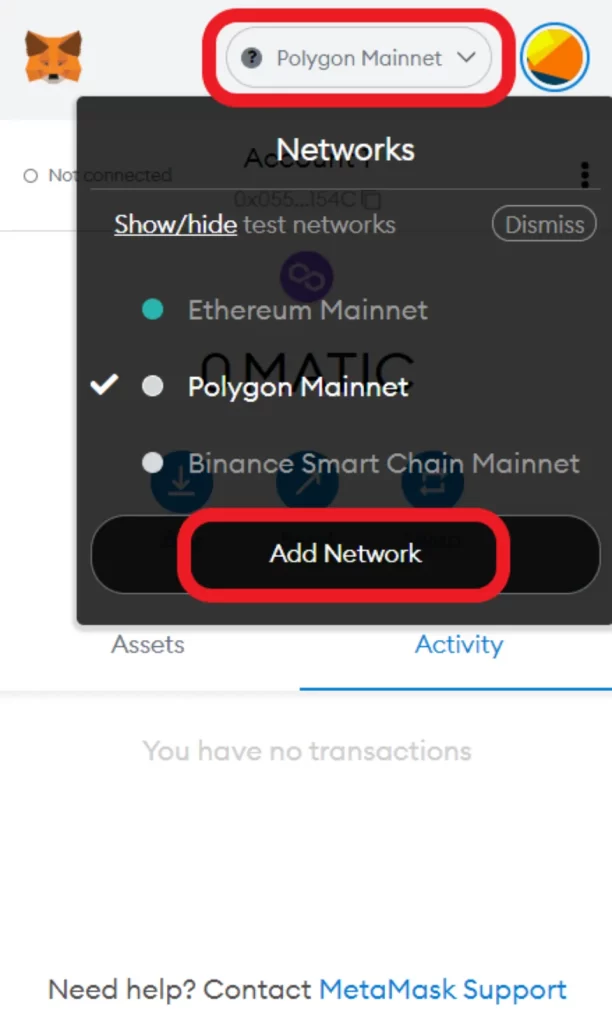
3. Add the Harmony (ONE) Network Details
A new window will open up while clicking the Add Network button.
You must enter the information for the Harmony network here.
Fill in the below details accordingly:
Harmony Mainnet
- Network Name: Harmony Mainnet
- New RPC URL: https://api.harmony.one
- Chain ID: 1666600000
- Currency Symbol: ONE
- Block Explorer URL: https://explorer.harmony.one/
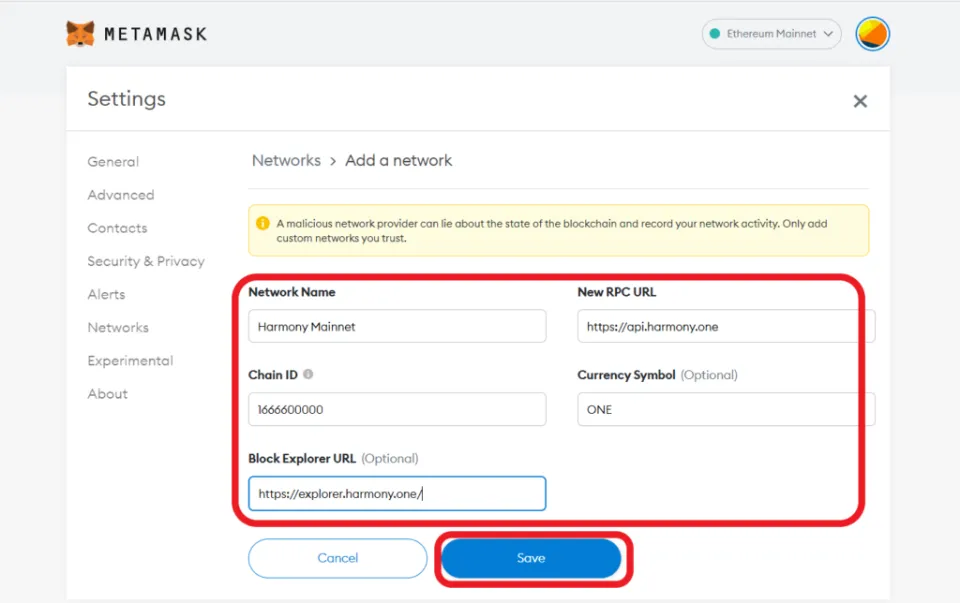
4. Click Save
Once you have filled in all the details, click Save.
The network details should always be copied and pasted to prevent errors.
Upon clicking Save, the Automatically, Harmony Network will be chosen.
On the successful completion of adding the Harmony Network, you can see the image below on your screen.
You have now successfully added the Harmony Network to MetaMask.
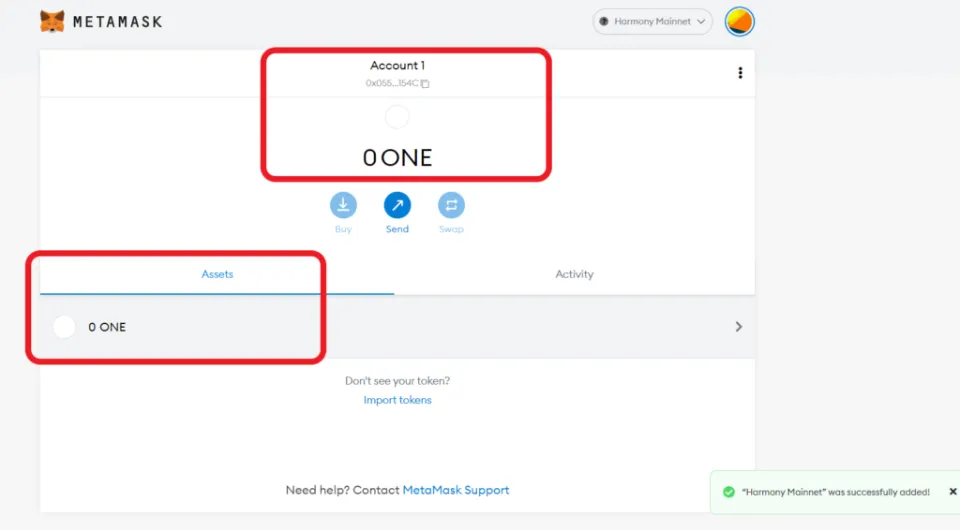
About Harmony One
Scalable and energy-efficient blockchain Harmony One is quick and secure. It makes use of sharding technology and the cutting-edge Proof-of-Stake Voting (PoSV) consensus algorithm. As the first blockchain to employ this method of consensus, Harmony is more effective and secure than other blockchains.
Harmony was founded in 2017 by a team of experienced blockchain developers. The team’s goal is to create a decentralized platform that can be used by businesses and organizations of all sizes. Following the success of the GameFi app DeFi Kingdoms, which had to switch to Avalanche due to performance and scalability issues with Harmony, their network gained popularity.
Read More: How Can I Reset My Metamask Password with Simple Steps
Conclusion
To set up the Harmony Network to MetaMask, follow these instructions.
You only need to add the Harmony network once to MetaMask after which you can perform ONE transaction by simply switching networks.
To switch back to ‘Ethereum Network’, select the ‘Ethereum Mainnet’ in the network dropdown menu.
FAQs
Can I Use Harmony on MetaMask?
Utilizing the Web3 library, which is completely compatible with the Harmony RPC API, you can connect to Metamask and sign transactions.
How Do I Get Harmony One Address MetaMask?
Using the Harmony block explorer, locate the ONE/ETH switch in the top right corner of the page to find your corresponding address. When using the Harmony network, you must always use the Ethereum address format on MetaMask. In order to use the Harmony ONE Wallet, you must only use the Harmony address formats.
How Do I Claim Harmony Rewards in MetaMask?
If you’re not already logged in, sign in to the dashboard. Once your address has been verified, click the Claim Rewards button to proceed and collect the ONE you have earned through staking. You should double-check your address. Select “Claim Rewards” from the menu.